r-link evolution help page
Need more information about your R-LINK Evolution multimedia system?
Bluetooth®, Android Auto™ & Apple CarPlay™, Coyote and connected services, MY Renault application, updates & navigation, etc. Check out our answers to your frequently asked questions.
bluetooth® & android auto™
updates & navigation
help page
Discover the answers to your questions on Z.E. connected services.
z.e. connected services
our video tutorials

Activating your vehicle's on-board services

Getting started with R-LINK

Pairing your Android device via Bluetooth®

R-LINK Evolution & Android Auto™
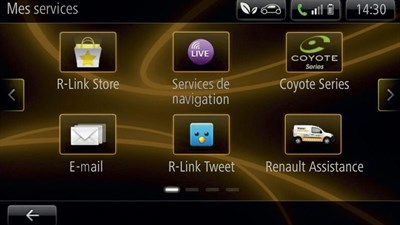
R-LINK Evolution : Managing content

R-LINK Evolution : Purchasing an application

